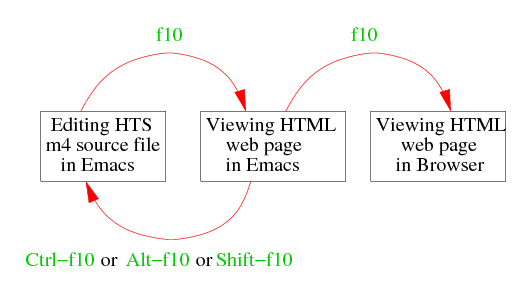| Control-x Control-s | Save currently edited file. |
| Control-x s | Save all unsaved files. |
| Control-x Control-c | Quit emacs. |
| Control-x Control-w | Save the current file as a different
file name. Note that you will be prompted for the file name |
.
| Control-x k | Kill the current file (asks to confirm if
the current file hasn’t been saved). |
| Insert | Electric buffers menu (Note: Buffer ≈
File). (Once you get used to it, you will wonder how you ever got by without it!) The F12 key also does the same thing. One common
usage of the Electric Buffers Menu is to toggle between the
current and the next-to-current file using the key sequence
Insert Insert. Note that the Buffers Menu at the top of
the screen does a similar thing. |
| Control-s | Incremental Search forward. |
| Control-r | Incremental Reverse search. |
| Alt-% actually Alt-Shift-5 | Search and Replace. |
| Alt-* actually Alt-Shift-8 | Regexp search and replace. |
| Alt-/ | Automatically complete abbreviation. (Once you get used to it, you will wonder how you ever got by without it!) |
| Esc Esc Esc or Control-q | Abort current command and widen narrowed buffer. |
| F1 | Online help. |
| Shift F1 | Copy the contents of the current buffer to the clipboard. |
| F2 | Save all buffers that you are currently editing (no questions asked). |
| F3 | Save and delete non-essential buffers (no questions asked). This is
useful when you are editing a whole bunch of files and you wish to purge them all to disk. |
| F4 | Widen (the opposite of Control-2 and Control-3). |
| F5 or Control-Alt-\ | Automatically indents the whole
buffer (see tutorial 2). |
)
| F6 | Opens a file using the Windows open file dialog box.
This is the same as the key sequence Control-o. |
| F7 | Toggles the current file’s read-only status.
Note that files in the output folder are set to be read-only
by default. This device is intended to protect the user from
editing files that they shouldn’t be editing. If you really want
to edit a file that you shouldn’t simply press this key and it
opens up the possibility of editing that file. |
| F8 | Undo / Redo. |
| F9 | Compile using the last compile command. |
| Control-F9 or Alt-F9 or Shift-F9 | Compile and edit the command line. |
| F10 | If you are currently viewing an H.T.S. m4 source file this key
uses some cleverness to locate the corresponding H.T.M.L. file.
If you are currently viewing an H.T.M.L. file this key
loads the page into a web browser. (Once you get used to it, you will wonder how you ever got by without it!)
|
| Control-F10 or Alt-F10 or Shift-F10 |
This key sequence only applies to tutorials 4 and 7. If you are
currently viewing an H.T.M.L. source file this key uses some
cleverness to locate the corresponding H.T.S. m4 source
file. (Once you get used to it, you will wonder how you ever got by without it!)
NOTE: These commands F10 and (Control-F10 or
Alt-F10 or Shift-F10) are opposites. To understand
this, consider the following diagram:
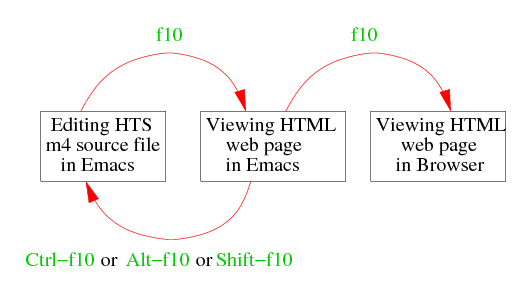
|
| Shift F11 | Auto complete file name. (Once you get used to it, you will wonder how you ever got by without it!) Note that
F11 by itself is bound under Lubuntu to toggle maximisation of the current window. to toggle maximisation of the current window. |
| F12 | Electric buffers menu. (Once you get used to it, you will wonder how you ever got by without it!) The Insert key also
does the same thing. One common usage of the Electric Buffers
Menu is to toggle between the current and the next-to-current file
using the key sequence F12 F12. |
| Control-k | Kill line and append to last kill. |
| Control-y | Yank last kill. |
| Alt-y , immediately following Control-y | searches killed text. Each time you press this key it goes back one step through the "kill ring". |
| Control-Backspace or Alt-Backspace | Backward delete word. (Once you get used to it, you will wonder how you ever got by without it!) |
| Control-Delete or Alt-Delete | Forward delete word. (Once you get used to it, you will wonder how you ever got by without it!) |